Instagram offers User/Brand/Business profiles instead of Business Pages like on Facebook. (Facebook acquired Instagram in 2012). Though, Instagram allows you to link your Business page to your Instagram account. So if you are willing to setup Instagram for Business, you can do it in 5 minutes following these 10 easy steps.
So, how to setup Instagram for business?
Step 1:
Setup your business Facebook account, if you don’t have one already. It will be helpful in taking full advantage of Instagram for Business.
Step 2:
Download the Instagram App, on your phone. Instagram allows you to post via mobile only. Though there have been rumours that Instagram may roll out the feature to post via website too, till date (March 2018), Instagram is Mobile only. You can use its web version to see your profile, edit it and see your or others feeds.
Step 3:
Create your/business Instagram account by logging in using your e-mail id. Word of caution: It might be tempting to login via Facebook, but don’t do that, if you want to make it for your business. Use your business e-mail id to make your Instagram account.
Step 4:
Make your Instagram Profile by choosing desired and available username and password.
Use your Business/ Brand / Company name as username if you are setting up Instagram for business.
For eg. DigitalPresence.today (my business name related to domain name www.digitalpresence.today ) worked for me.
You can change your Business Name later. As Instagram allows to keep Business name separate from User Name.
Step 5:
Find and invite your Facebook Friends and Contacts. Though its best to complete your Instagam for Business account with Profile Photo, and contact details.
Press ‘Skip’ for now. You can access this feature anytime from your setting menu and invite your Facebook friends later.
Step 6:
Its time Setup your profile photo, to let your visitors recognize you by looking at your DP. While setting up your Instagram for the business profile, it is recommended to use your business or brand logo as the profile picture. In case your logo is not ready yet, use something related.
To add a photo, tap on “Add a Photo” button and you will see some image/photo importing options. Again, don’t pull from Facebook. It will pull your personal account info instead from the business page. You can import from Twitter if you have your business page there.
Step 7:
Jump to your profile directly. Instagram will ask you to follow some accounts based on your inputs in profile and Facebook business page. Though your Instagram for business profile is not ready yet. You can do this later once you have some posts on your account. Why!! Following other accounts triggers them to visit your profile too. If your visitors find your Instagram for business profile blank, they might not follow you back. It will be a lost opportunity.
Step 8:
Know your Instagram Screen by using this quick buttons tutorial below :
On top of the screen, there are two buttons :
- Camera Icon (camera): Tap on this to start sharing Photos or videos as stories (a feature similar to snapchat).
- Paper Airplane Icon (direct messages aka DM): Use it to send the direct message to people you follow. If someone sends you a direct message, you can see a ‘RED DOT’ notification icon here.
If someone has already sent you a message, you can access it by tapping on ‘Paper airplane’ icon on your homepage. To Reply, just click on the highlighted Unread Message to open the chat screen. Type your text reply or image and click ‘SEND’. OR click ‘Heart’ icon to like the message. - To send a direct message (DM) from your Instagram for Business account, open the list of people you follow on Instagram. Tap on the contact to open their profile. Tap on the Message Button on right side of your contact’s DP/ Profile picture. A chat screen will open. Write your message or attach an image. Hit Send.
On Bottom of the screen there are 5 buttons, from left to right:
- House icon (home): Tap on it to see recent and related (after recent Instagram algorithm update) photos from the people/ accounts you are following.
- Magnifying glass icon (Search): Tap to search other accounts of your interest, hashtags of your choice, people, places and other top performing posts or videos in the related category.
- Square with plus sign ( Add Post): Tapping it will trigger your mobile camera on top of your screen and your gallery photos in the bottom of your screen. Use it to click instant pictures to share or to upload photos and videos from your gallery.
- Heart icon (Notifications): Whenever people like or comment on your posts or follow your account, you will see notification here.
- Circular photo (Profile): Tap on it to see your full account, all your posts and to access the settings menu, Edit Profile and Promote your page.
Step 9:
Complete your profile, by tapping on edit profile.
Setup your Display Name, User Name, Website, Bio, Connect to your Facebook Page, Fill your contact options, and other details.
Step 10:
Switch to Business Profile from Settings Menu. Yes, till now you have been making your Instagram Brand Profile ready for launch. Now with your awesome profile picture, contact details, website info and bio, your profile is set to be being announced as your business profile on Instagram.
For this, click on Setting Icon on your profile screen, scroll down and you will find ‘Switch to Business Profile’. Tap on it. It will fetch your pages from Facebook, select your business page. It will fetch the category and contact details from your Facebook Business Page.
Hurrah !! All Set …. Keep uploading posts to your Business Instagram account, follow, like and comment on other related posts to invite them to your account. Promote your awesome posts by using promote button.

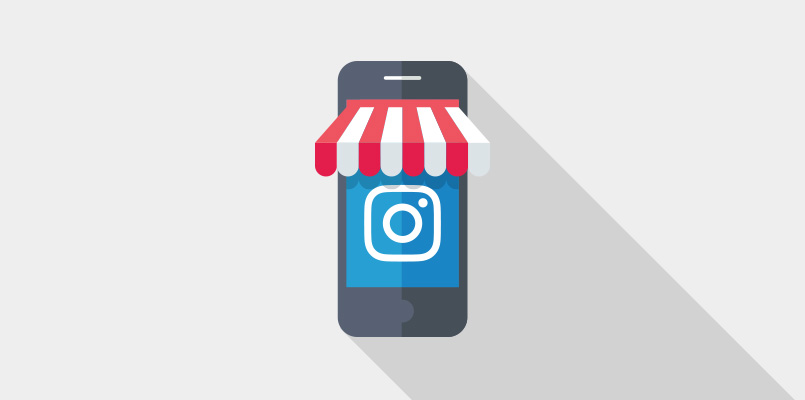








2 Comments